Sometimes if it appears that Trivoh does not recognise your camera or microphone, this guide will help you troubleshoot further the issue.
Here are our suggestion troubleshooting steps, in order:
- Determine if it is to do with your device
- Determine if it is an issue with your browser
- Determine if it is a browser permission issue
There is always a way out if you find no way out…
Contact the technical support immediately for further troubleshooting.
- Determine if it’s a hardware problem
First, let’s make sure your camera and/or microphone are properly connected to your computer.
Apps like Photo Booth (Mac) or Camera (Windows) can help determine if your hardware device is properly connected.
Alternatively, try other desktop apps that use the webcam and microphone such as OBS, SnapCam, VMIX or Zoom to see if it is detected there.
If your hardware isn’t detected by these programs, there is an issue that is preventing your hardware from being recognized by the operating system.
Unfortunately, we don’t have any solution for this — it could be anything from hardware-related issues to USB hubs not connecting or powering your devices.
All good? Then let’s move to the next step.
- Determine if it’s a browser problem
Next, let’s make sure other browser apps can connect to both your mic and camera.
To test your camera and mic, try webcammictest.com or open a quick meeting on meet.google.com.
If it does not connect here, I would suggest that you check your operating system permissions for Mic and Camera.
Mac
On Mac, go to your Security & Privacy settings and make sure your browser is checked off for both your Camera and Microphone settings
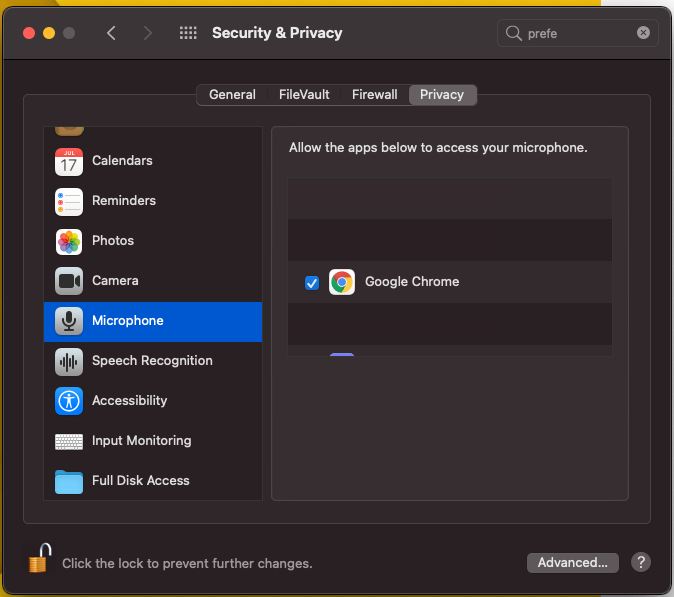
Windows On Windows, go to your Privacy settings, then Camera. Under, ‘Allow access to the camera on this device’, select ‘Change’ and make sure camera access is turned on for your camera.Under ‘Allow apps to access your camera’, make sure your browser is on the list of approved apps.For more Windows troubleshooting help, check out Microsoft’s help page Manage app permissions for your camera in Windows.
- Determining if it is a browser permissions issue
If both steps 1 and 2 pass, we would suggest checking your browser permissions for Butter specifically.
While you’re on https:/my.trivoh.com/meetingid, press the 🔒 (lock) icon on the left side of the browser address bar.
You’ll see a dropdown that looks like this:
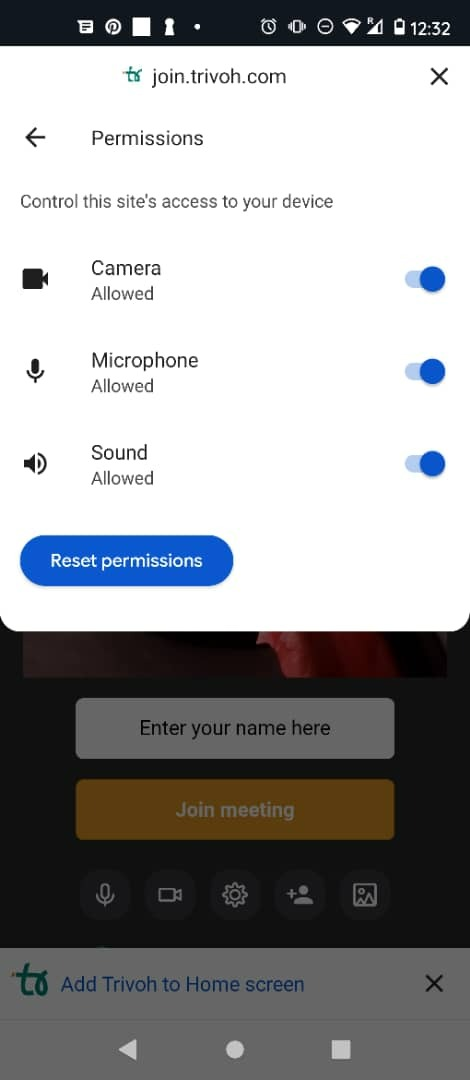
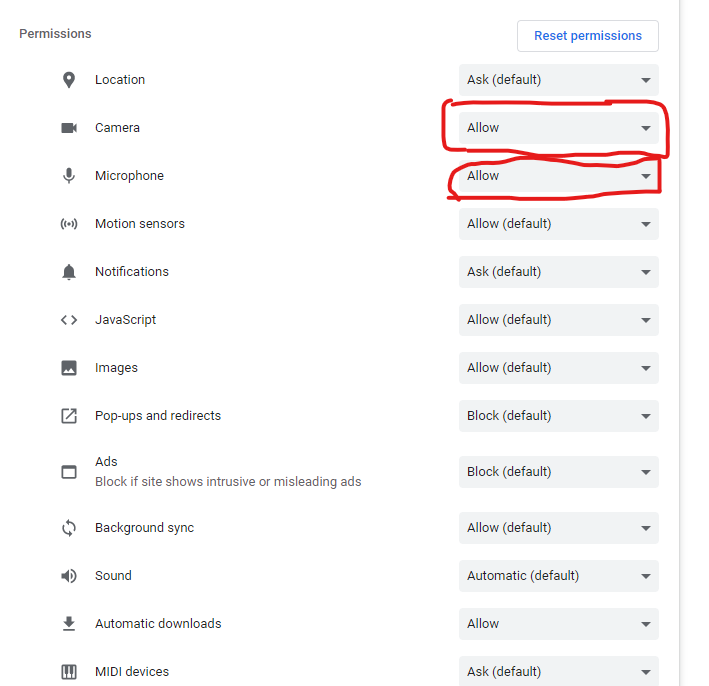
Make sure that the
permission toggles for the
Camera and Microphone are
switched on. You may need to
restart the browser to see
the changes take effect.
Hope this helps!