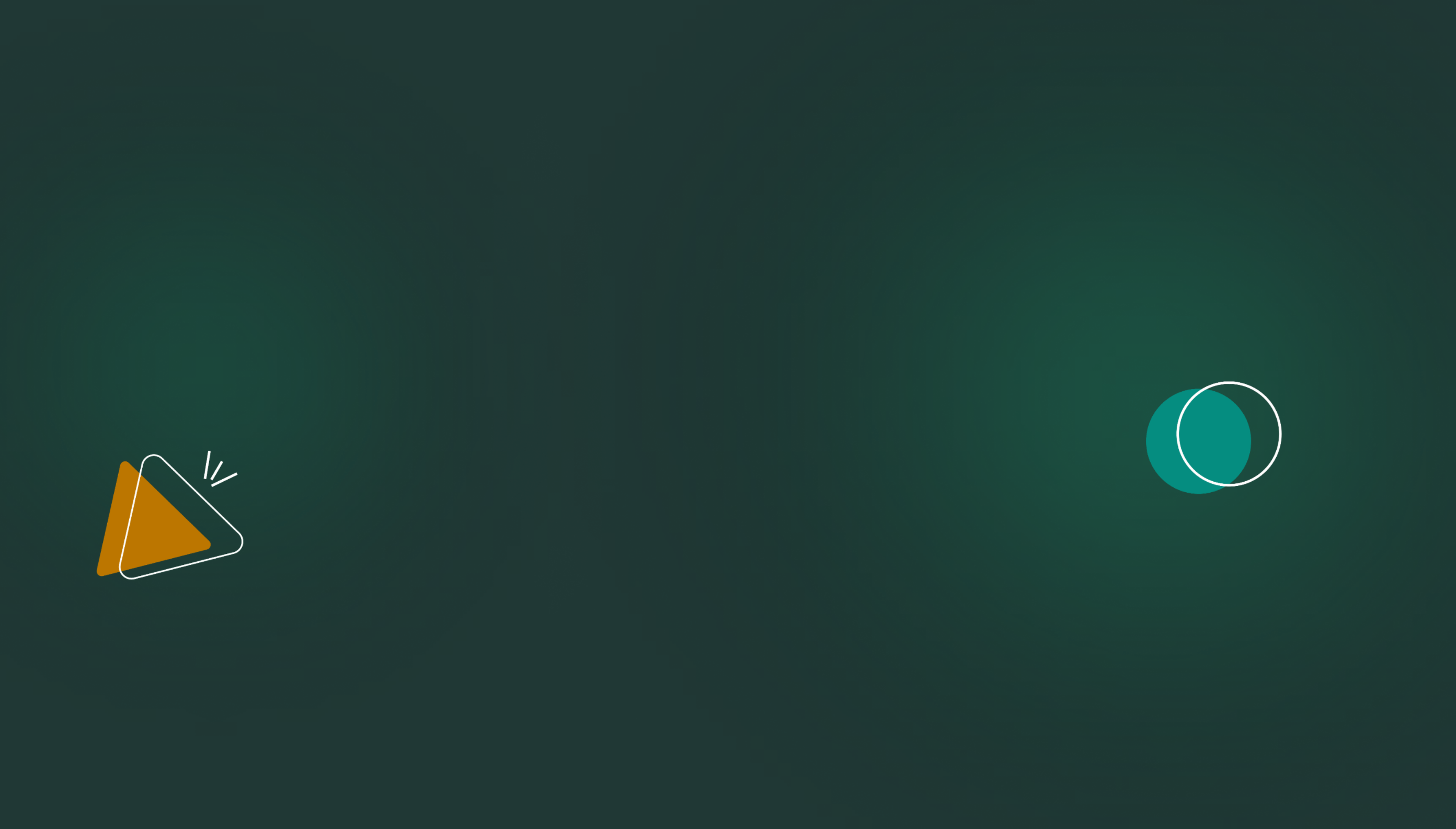


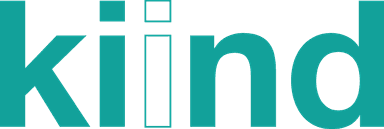
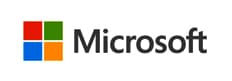



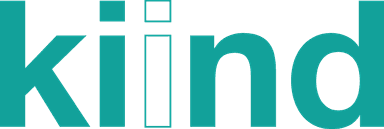
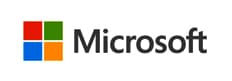



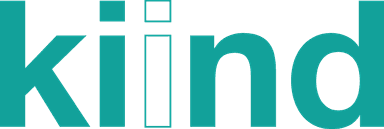
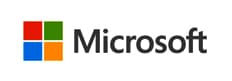

Why Trivoh
Easy to use platform that’s affordable and accessible for everyone, offering powerful features to collaborate and connect with colleagues, friends, and loved ones.
Low bandwidth
Experience seamless communication with Trivoh's low bandwidth solutions, ensuring clear calls even in challenging networks. Stay connected and productive anywhere.
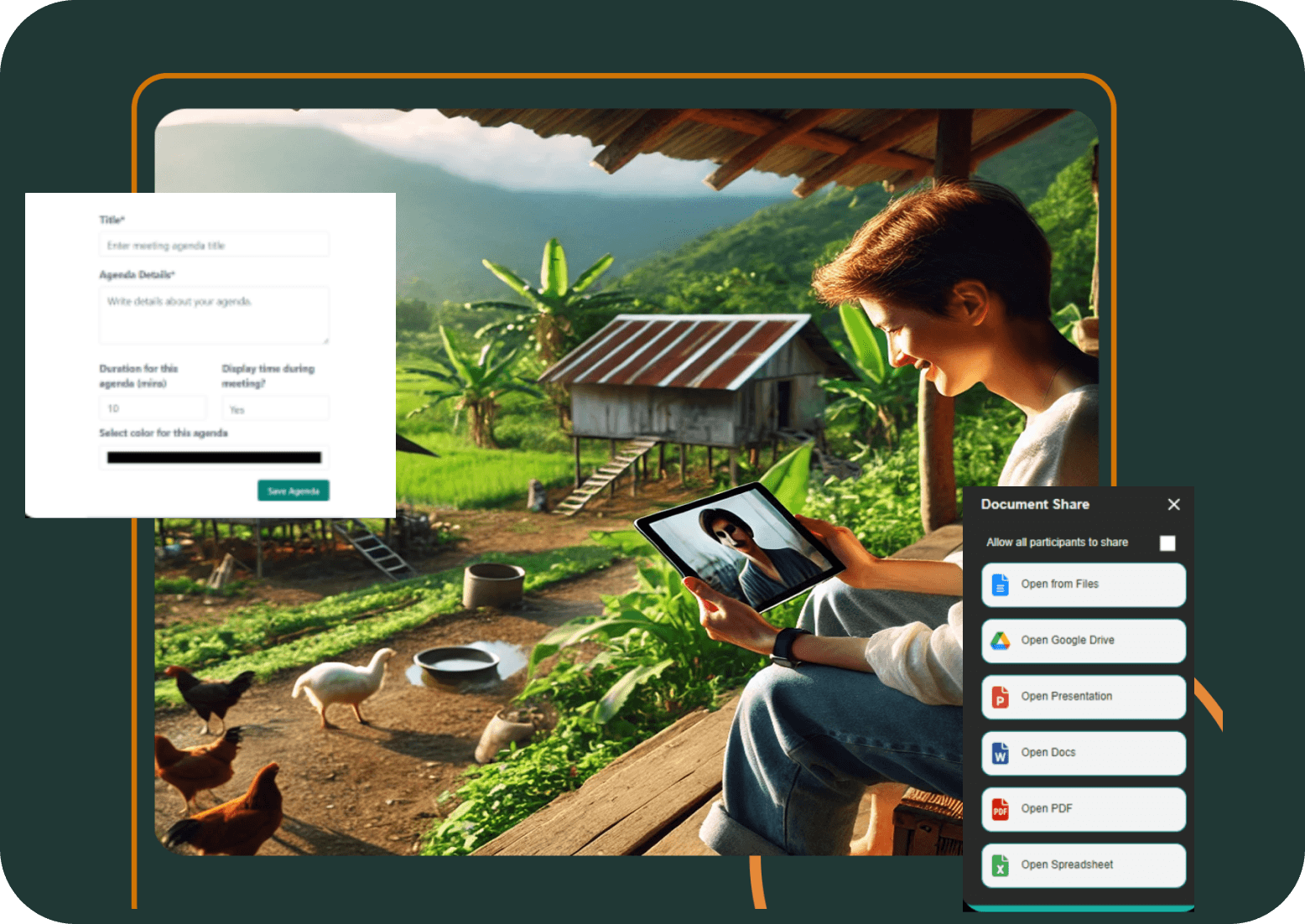 Learn More
Learn MoreAccessible
With real-time transcription and instant sign language interpretation, every participant can engage fully and effortlessly in meetings, ensuring communication that's seamless and accessible to all.
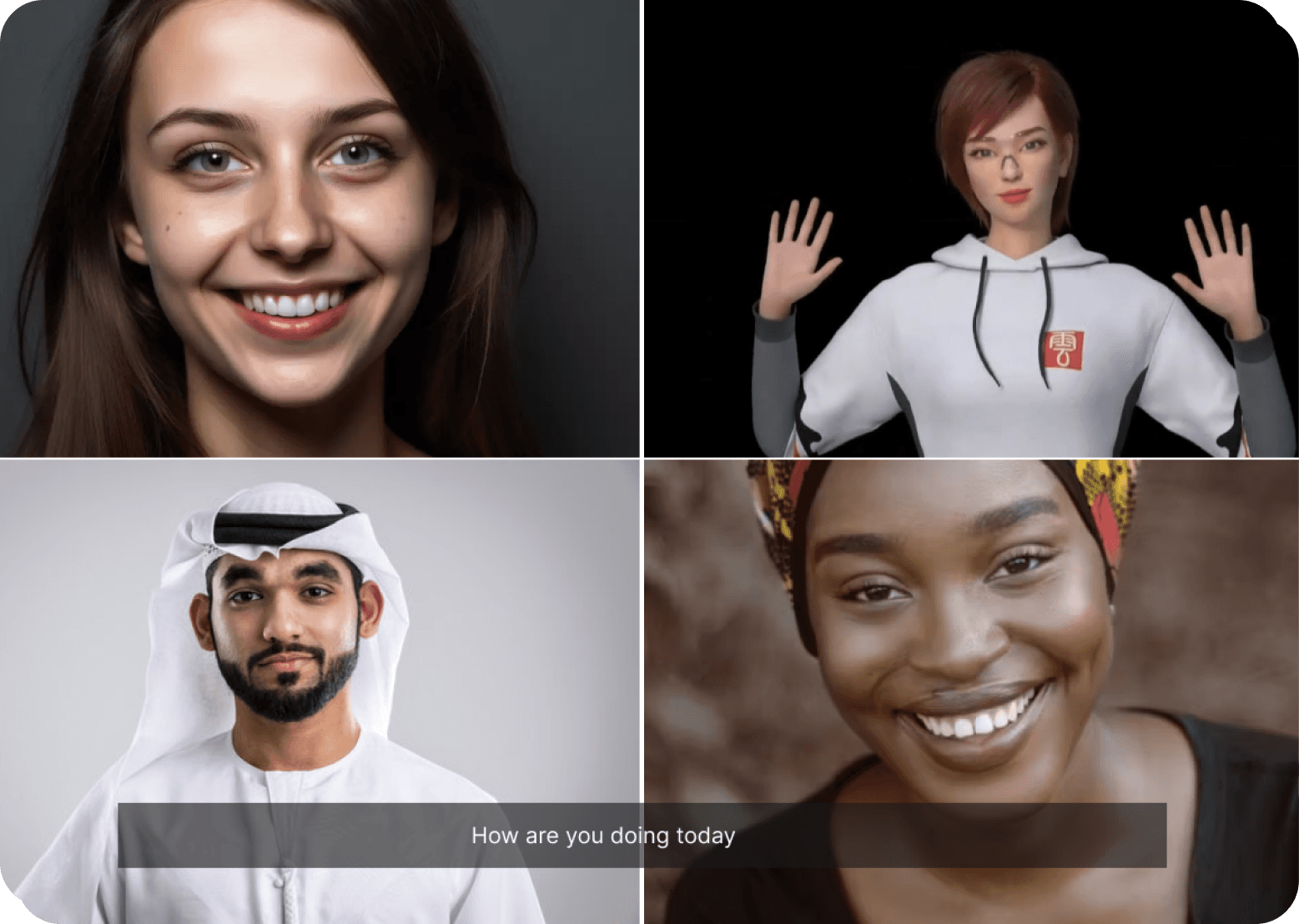 Learn More
Learn MoreEngaging
Work and engage with your audience with confidence that all your information is protected. No Interruptions when you are on call within our meeting rooms.
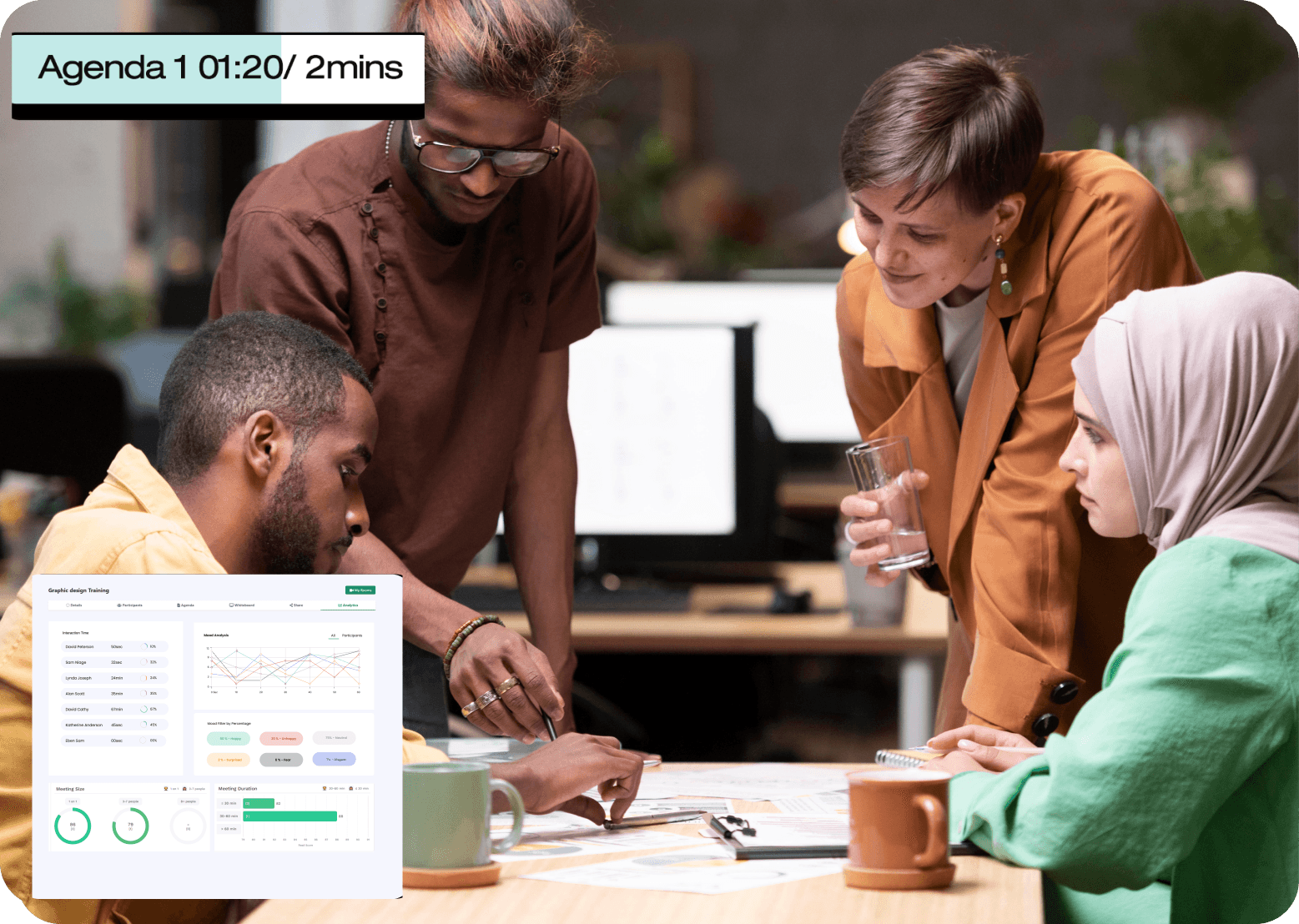 Learn More
Learn MoreAI Automation
Trivoh provides a secure AI helper to engage during calls, delivering instant meeting summaries, action points, and transcripts for effective follow-ups.
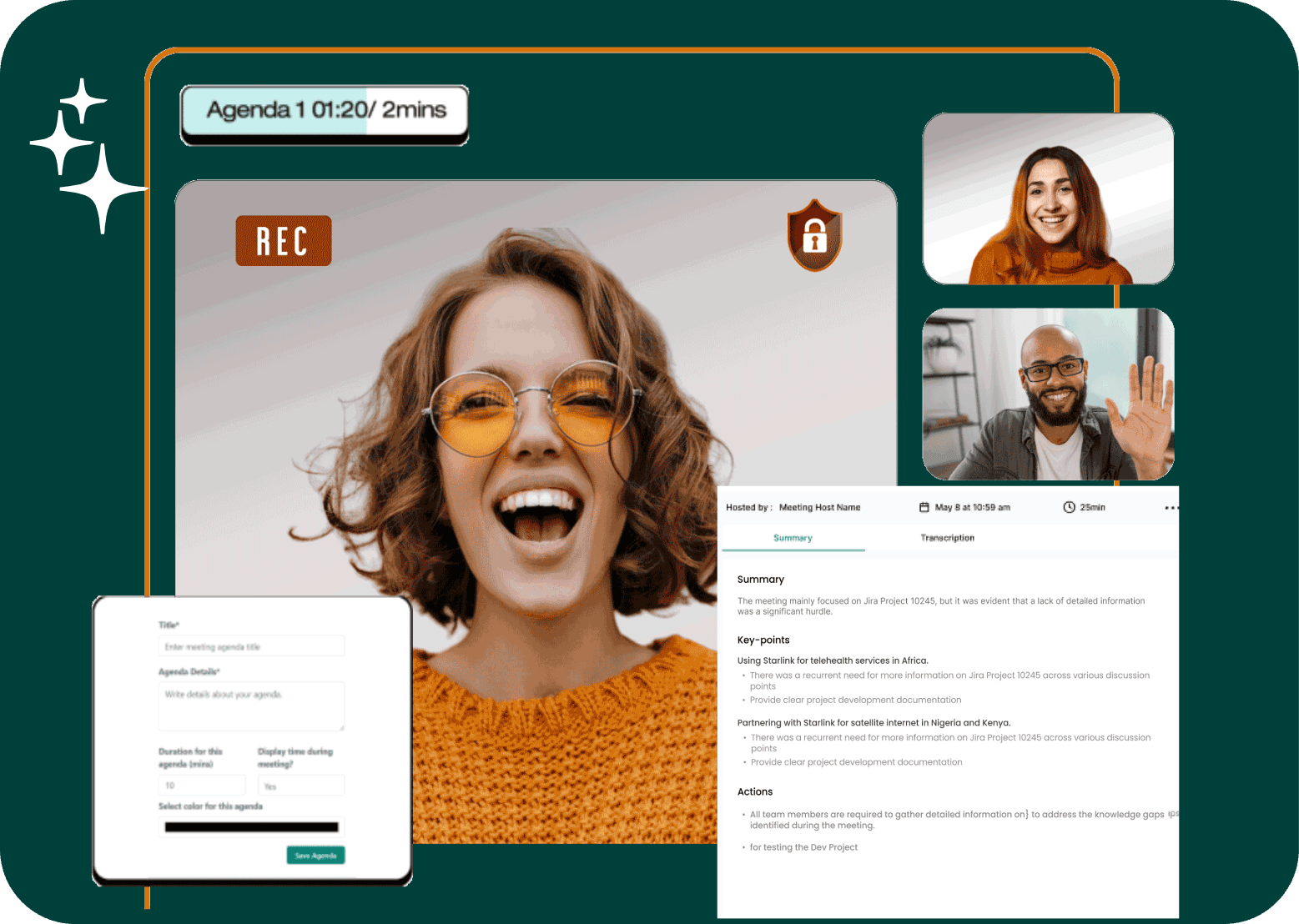 Learn More
Learn MoreSecure
Trivoh ensures secure meetings with host permission, passwords, End to end encryption, and a secure waiting room. Manage access and settings confidently for productive, secure discussions.
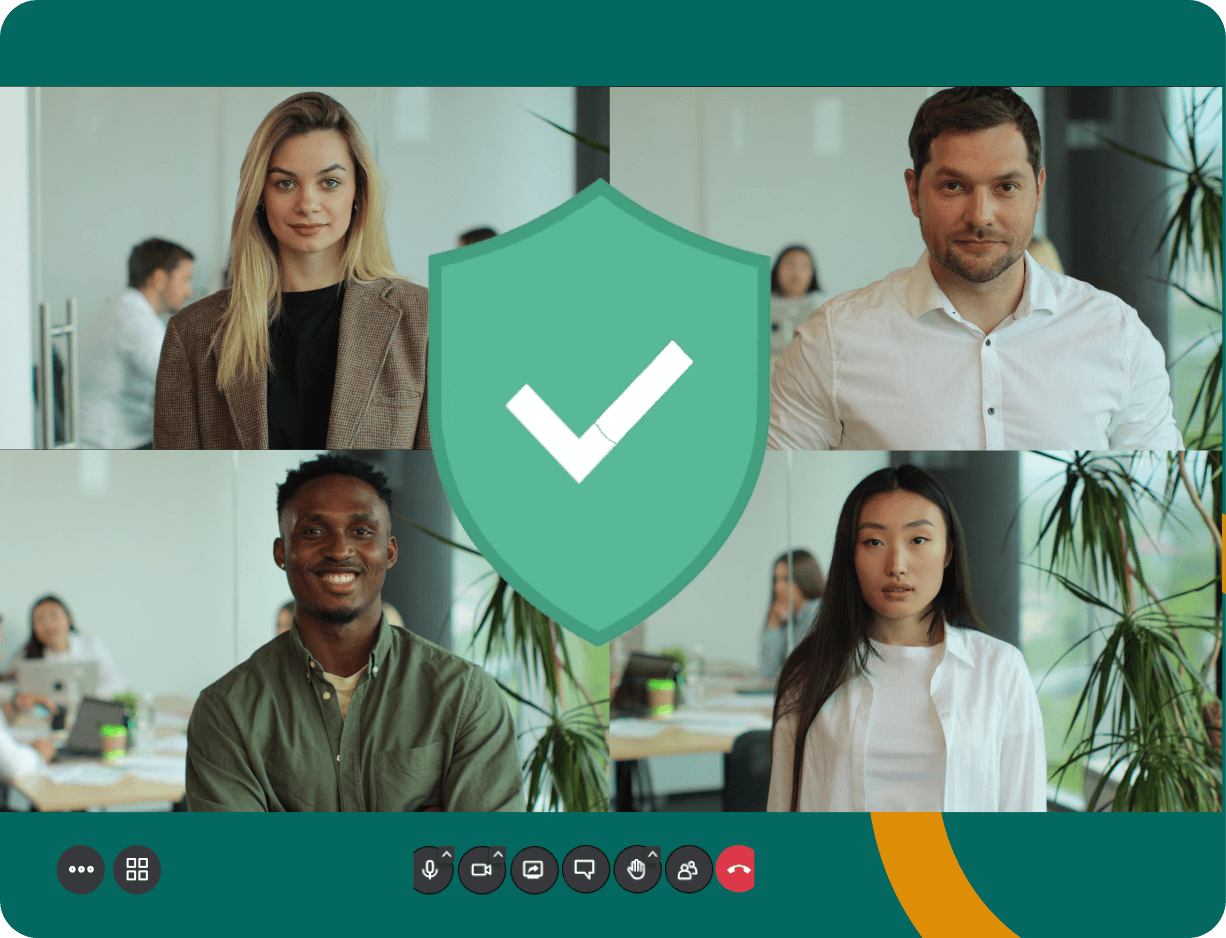 Learn More
Learn MoreEasy to use
Trivoh offers user-friendly HD calls on any device, with in-meeting chat, screen sharing, and agenda tools. Seamlessly integrate with calendars for smooth communication.
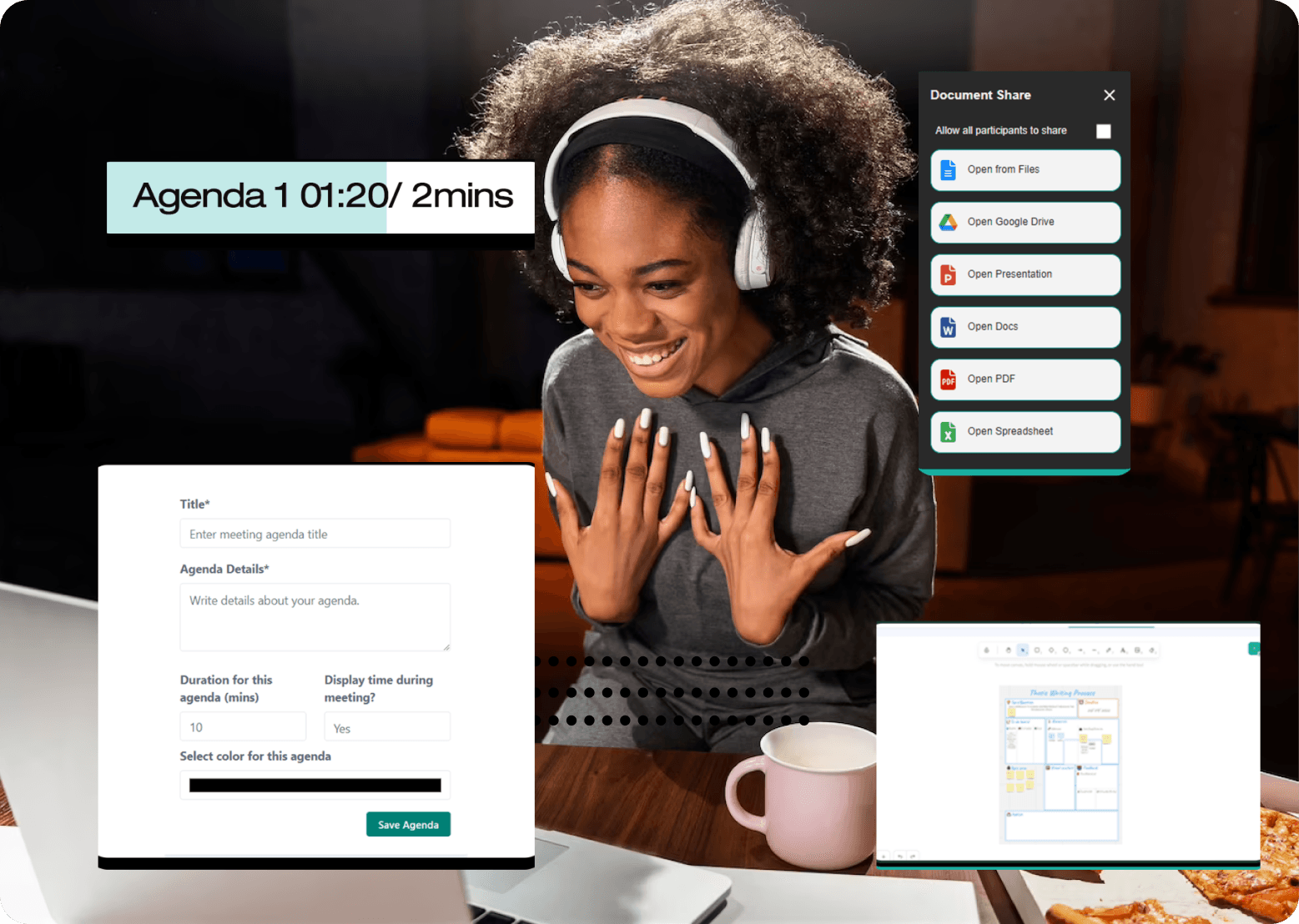 Learn More
Learn MoreOptimised for
How It Works
Easy to use platform that’s affordable and accessible for everyone, offering powerful features to collaborate and connect with colleagues, friends, and loved ones.
Everything you need for a
secure Workspace
Virtual Meeting
Connect to your meetings faster with crystal-clear video and audio, allowing you to join discussions from anywhere, anytime.
AI Automation
AI-Powered Meeting Summaries allows you to capture, summaries, and share discussions Instantly.
Real-Time Chat
Seamlessly connect your workspace discussions through chat, ensuring everyone stays involved with fast and easy communication.
Project Planner
Assign tasks, set deadlines, and monitor progress—all in one intuitive platform. Boost collaboration, enhance productivity, and simplify project management like never before.
Doc & Presentation
Enable seamless collaboration with document sharing, allowing multiple users to work together in real-time, even during meetings.
Calendar
Designed to make scheduling meetings effortless, without wasting a moment find the perfect time for discussion in everyone’s diary.
Meeting Planner
Streamline your meeting setup process with intuitive tools like pre-meeting agenda creation and an event scheduler.
Whiteboard
Trivoh’s Whiteboard feature empowers everyone to collaborate, innovate, and share ideas equally, creating a truly inclusive workspace.
Accessibility Tools
Trivoh a workplace where individuals with disabilities can collaborate, innovate, and perform at their best in a supportive environment.
Meeting Recorder
The smarter way to document and drive your business forward.
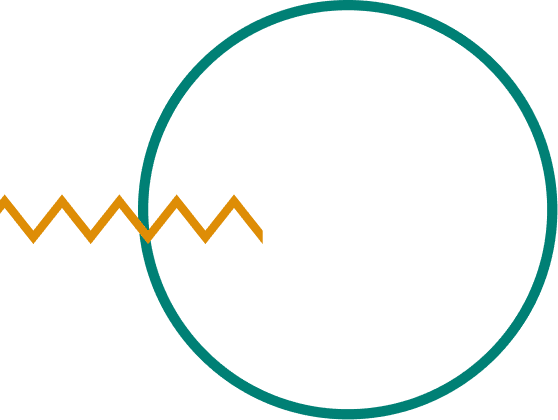
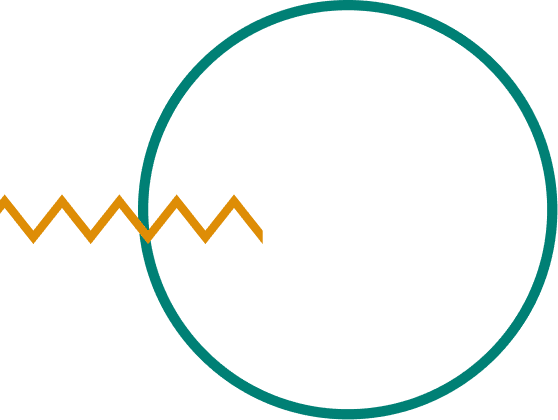
What our users say
Enjoyable video, audio communication and collaboration tools easy to use and navigate with no dull moment.
FAQ
Enjoyable video, audio communication and collaboration tools easy to use and navigate with no dull moment.
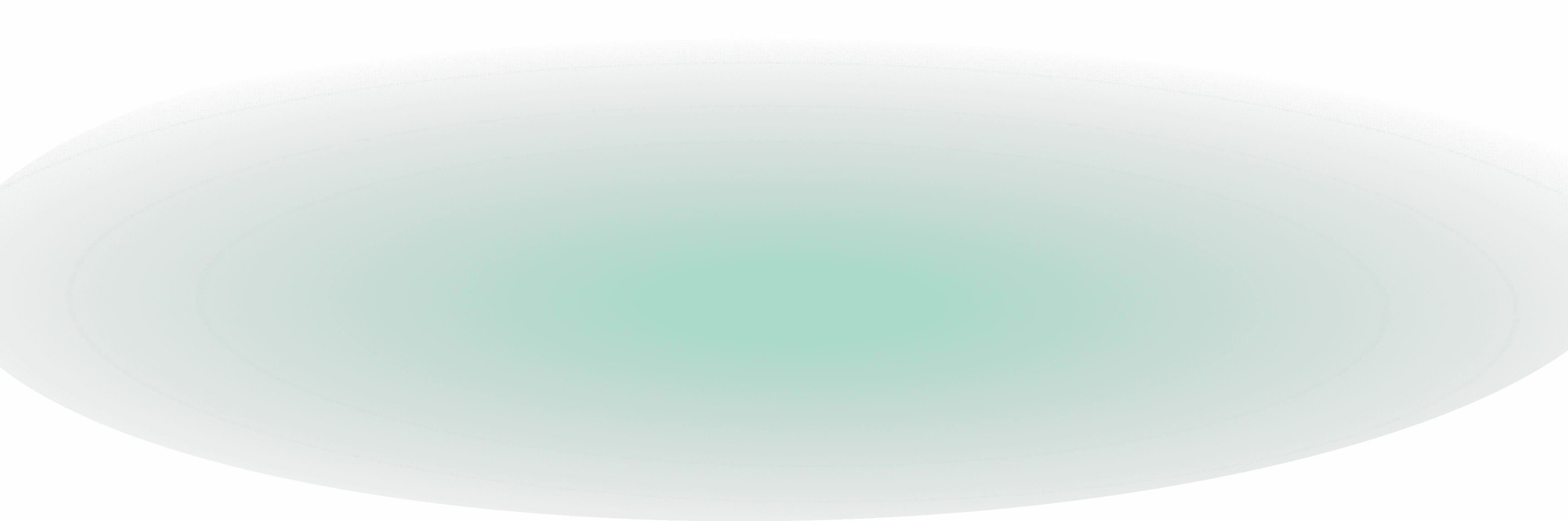
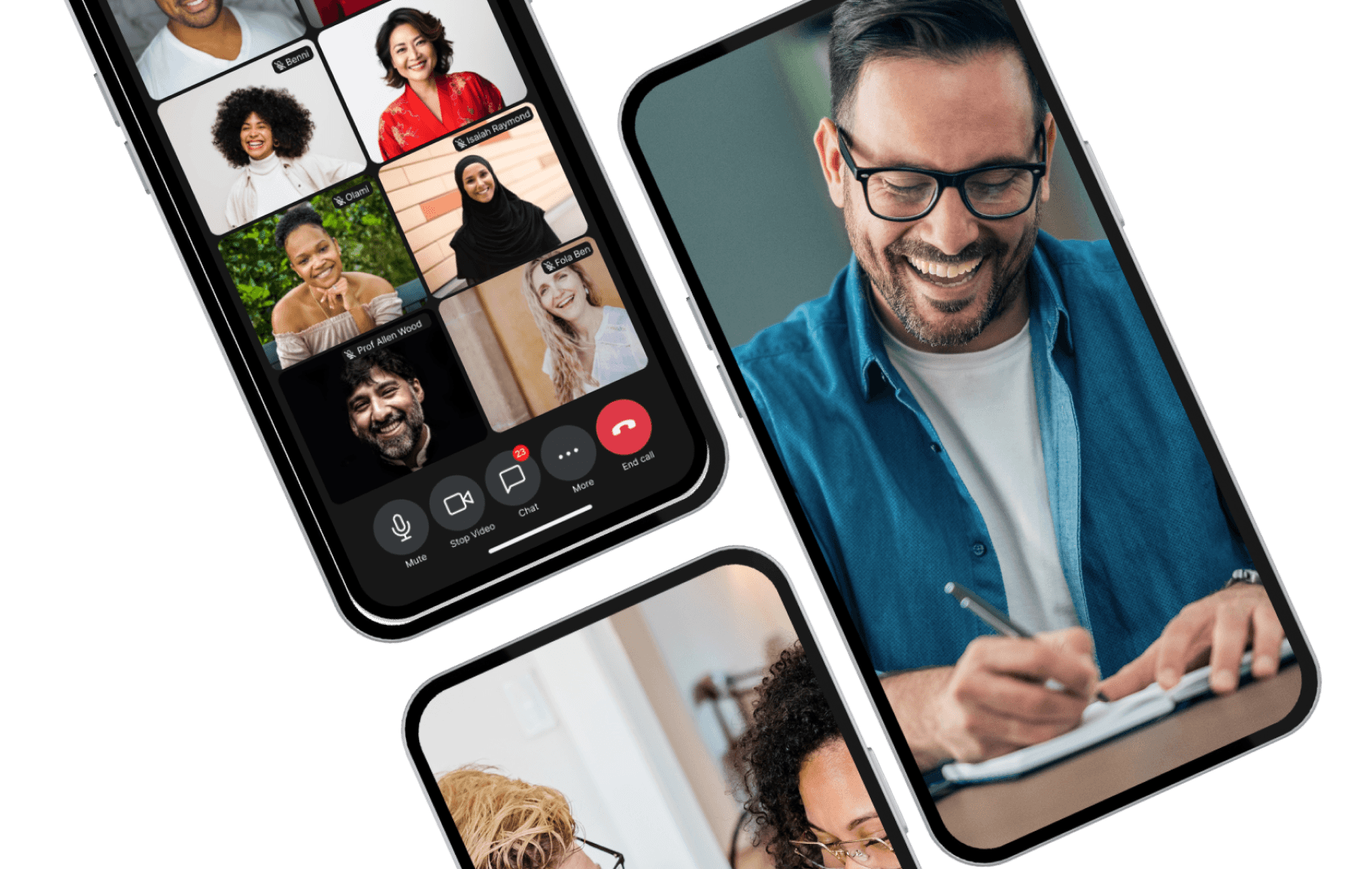




 business
business

